

If you did not reboot your server, rescan your SCSI devices as such.įirst, check the name(s) of your scsi devices. If you’ve rebooted the server, you won’t have to rescan your SCSI devices as that happens on boot. Once you’ve changed the disk’s size in VMware, boot up your VM again if you had to shut it down to increase the disk size in vSphere. You can not increase the disk size, as long as there are available snapshots.Īlternatively, if you already have 4 primary paritions, you can also choose “ Add…” to add new Hardware “Virtual Disk” to your VM, with the desired extra space. If the “Provisioned Size” area (top right corner) is greyed out, consider turning off the VM first (if it does not allow “hot adding” of disks/sizes), and check if you have any snapshots made of that VM. Now, depending on the first step, if there aren’t four primary partitions yet, you can increasing the privisioned disk space. Increasing the disk size can be done via the vSphere Client, by editing the settings of the VM (right click > Settings). 2) The “hardware” part, “physically” adding diskspace to your VM You can still use that extra Virtual Disk to increase your LVM size, so don’t worry. It will show you that there are already 4 primary partitions on the system, and you need to add a new Virtual Disk to your Virtual Machine. However, if it looks like this: ~# fdisk -l If it looks like that, with only 2 partitions, you can safely extend the current hard disk in the Virtual Machine. To check this, log into your server and run fdisk -l at the command line. This is rather important step, because a disk that has been partitioned in 4 primary partitions already can not be extended any more. 1) Checking if you can extend the current disk or need to add a new one
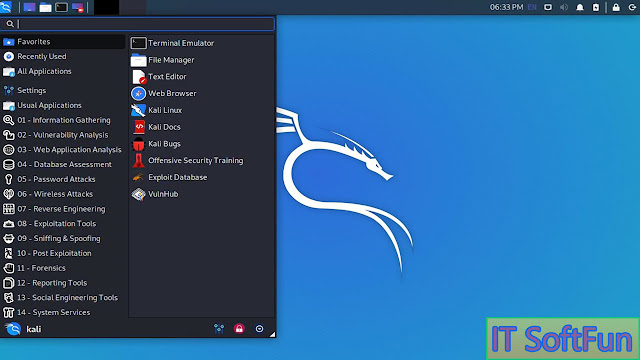
You can increase the LVM volume without rebooting your Virtual Machine by rescanning the SCSI bus, more on that later in this article. Just a small note beforehand if your server supports hot adding new disks, you can just as easily add a new Hard Disk to your Virtual Machine.

I would advise you to read the excellent documention on Logical Volume Management on. In this example, I’m increasing a 3GB disk to a 10GB disk (so you can follow using the examples). If you’re interested in just resizing your Linux LVM, please proceed to step 2. Then, you need to utilize that extra space by partitioning it. This will increase the “hardware” disk that your Virtual Machine can see. First, you need to increase the disk’s size in your vSphere Client or through the CLI. To increase the size of your VMware Virtual Machine, you need to do 2 major steps.


 0 kommentar(er)
0 kommentar(er)
